Adobe社「After Effects」のプラグ・イン覚書(「MotionMonkey」を使ってみた その3)
映像制作スタッフの高橋です。
前々回、前回に引き続き、
「MotionMonkey」を使ってみたときのことを覚書したいと思います。
まず、「MotionMonkey」設定画面の下方部分にある「Speed」ですが、

文字通りここでアニメーションの速度を設定することができす。
★が上方から下方に落ちて、バウンドするアニメーションですが、
各設定(「Fast」、「Medium」、「Slow」)で、このような違いになりました。
分かりましたでしょうか?
「Fast」は、落ちるてくるスピード(タイミング)も、バウンドするスピードも速くなり、
終点到達も他の2設定より早くなりました。
「Slow」は、落ちるてくるスピード(タイミング)も、バウンドするスピードも遅くなり、
終点到達も他の2設定より遅くなりました。
次に「Intensity」ですが、
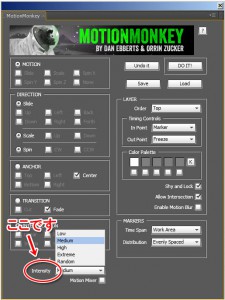
アニメーションの強さ(激しさ)を設定することができます。
これまた、★が上方から下方に落ちて、バウンドするアニメーションですが、
各設定(「Low」、「High」、「Extreme」)で、このような違いになりました。
分かりましたでしょうか?
「Low」は、「High」に比べ、バウンド低くなり、
「Extreme」は、「Low」や「High」に比べ、バウンドが高くなりました。
最後に「Motion Mixer」ですが、
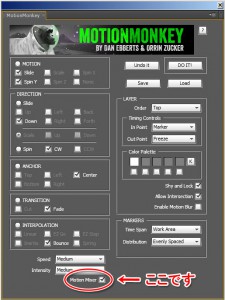
アニメーションをより複雑にすることができる設定のようです。
「MotionMonkey」設定画面で
文字が「上方から下方にスライド」と「Y軸を時計回りに回転」を「ランダム」に
アニメーションする設定にしたとき場合を例にみてみます(参考画像省略)。
「Motion Mixer」のボックスにチェックを入れない場合は、
1つの文字(レイヤー)につき「上方から下方にスライド」か「Y軸を時計回りに回転」の『どちらか』が
割り振られています。
では、「Motion Mixer」のボックスにチェックを入れると
どうなるかというと…
「B」のように「Y軸を時計回りに回転しながら上方から下方にスライド」するアニメーションも
できるようになりました。
今回の例は、「Motion Mixer」の効果がわかりやすいように
シンプルな設定しか行いませんでしたが、他にもいろいろ設定しておくと、
相当豊かなバリエーションが望めると思います。
今回はこれにて、失礼します。