Adobe社「After Effects」のプラグ・イン覚書(「MotionMonkey」を使ってみた その4)
映像制作スタッフの高橋です。
前回、前々回、前々前回に引き続き、
「MotionMonkey」を使ってみたときのことを覚書したいと思います。
今回は、「Timing Controls」についてです。
「Timing Controls」は、文字通り、
レイヤー表示のタイミングをコントロールできる機能で、
レイヤーが表示される際のイン点に関係する「In Point」と
レイヤーのアウト点後の処理方法が設定できる「Out Point」というものがあります。
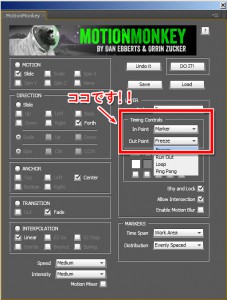
この「Timing Controls」は、
静止画レイヤーより動画レイヤーのほうが効果が分かりやすいかもしれません。
・・・ということで、
コンポジション30秒の中に、アルファベットが1秒ごとに切り替わる動画レイヤー(10秒尺)を入れ、
それを素材として「Timing Controls」の各項目を試してみました。
「In Point」には、
「Marker」と「00:00:00」があり、
「Marker」を設定すると・・・
マーカーが各レイヤーの開始点になるので、
各動画レイヤーがアニメーションされるごとに、そのレイヤーの頭から表示されました。
「00:00:00」に設定すると・・・
開始点が00:00:00になるので、一番最初にアニメーションされる動画レイヤーも
後発でアニメーションされる動画レイヤーも同タイムコード部分が表示されました
(タイムコードが同一になりました)。
「Out Point」は、4種類の設定項目があり、以下のようになりました。
「Freeze」はこんな感じ・・・
アルファベットのアニメーション動画10秒が終わった時点で動画が
静止画になりました(フリーズしました)。
「Run out」はこんな感じ・・・
http://youtu.be/_NWUzr0wfT0
アルファベットのアニメーション動画10秒が終わったら動画が消えました。
「Loop」はこんな感じ・・・
アルファベットのアニメーション動画10秒が終わったら、
また最初からはじまり、終了したら、また最初から再生されました(つまりループしました)。
「Ping Pong」はこんな感じ・・・
アルファベットのアニメーション動画10秒が終わったら逆再生し、
逆再生が終わったら再び最初から順に再生されました。
基本的には、
アニメーションのタイミングは、
初期設定のままでも十分良い感じになりますが、
「Timing Controls」で、タイミングをカスタマイズすることにより、
表現の幅を広げることができると思います。
では、今回はこれにて失礼します。